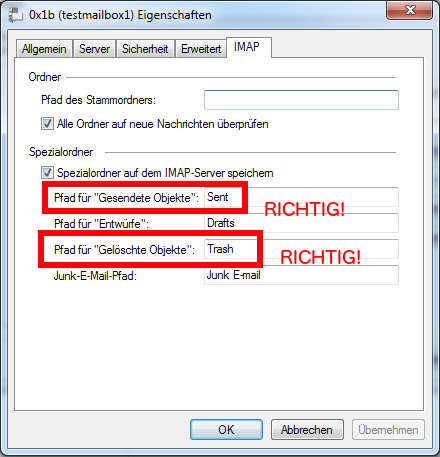(Diese Anleitung basiert auf Windows Live Mail 2012 auf einem Windows 7)
Öffnen Sie Windows Live Mail.
1. Klicken Sie auf das Menü
2. Wählen Sie “Optionen”
3. Wählen Sie “E-Mail Konten…”
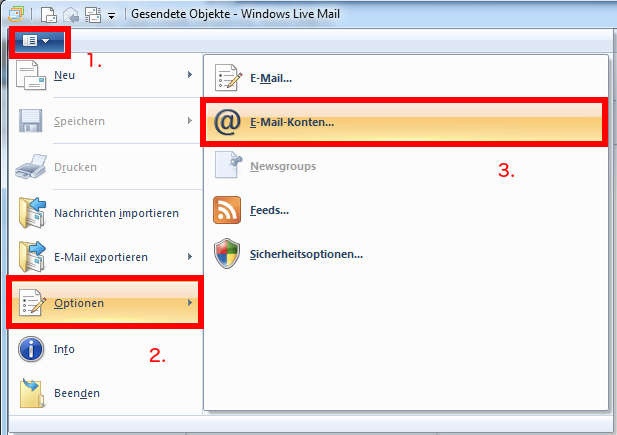
Klicken Sie auf “Hinzufügen”
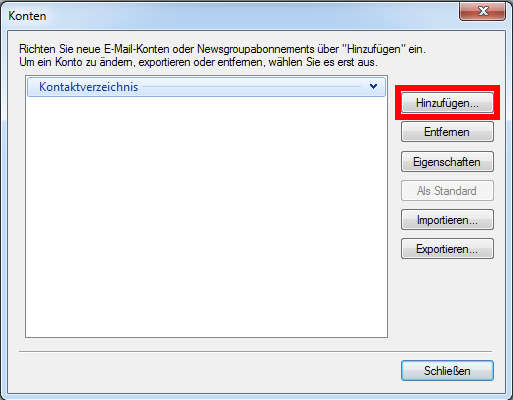
1. Wählen Sie “E-Mail-Konto” aus
2. Klicken Sie auf “Weiter”
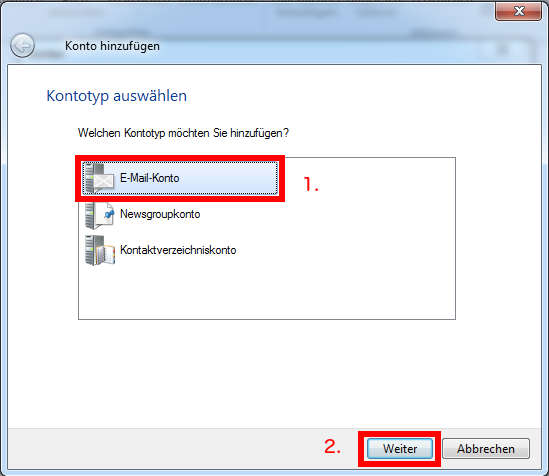
1. Tragen Sie ihre “E-Mail-Adresse“, “Kennwort” und “Anzeigename für Ihre gesendeten Nachrichten” ein
2. Setzen Sie den Haken bei “Servereinstellungen manuell konfigurieren”
3. Klicken Sie auf “Weiter”
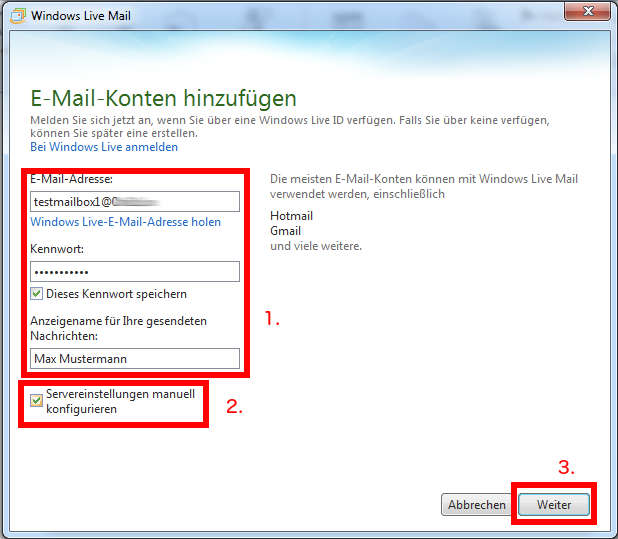
1. Wählen Sie bei Servertyp “IMAP” aus, tragen bei Serveradresse “mail.schnied.net” ein und bei Port “993” und setzen den Haken bei “Erfordert eine sichere Verbindung (SSL)”
(Alternativ Servertyp “POP3” und Port “995” – die Unterschiede können sie >hier< nachlesen.)
2. Wählen Sie bei "Authentifizierung mit” den Wert “Klartext” aus und tragen Ihre E-Mail-Adresse im Feld “Anmeldebenutzername” ein.
3. Tragen Sie bei Serveradresse “mail.schnied.net” und bei Port “587“. Setzen sie die Haken bei “Erfordert eine sichere Verbindung (SSL)” und “Erfordert eine Authentifizierung”
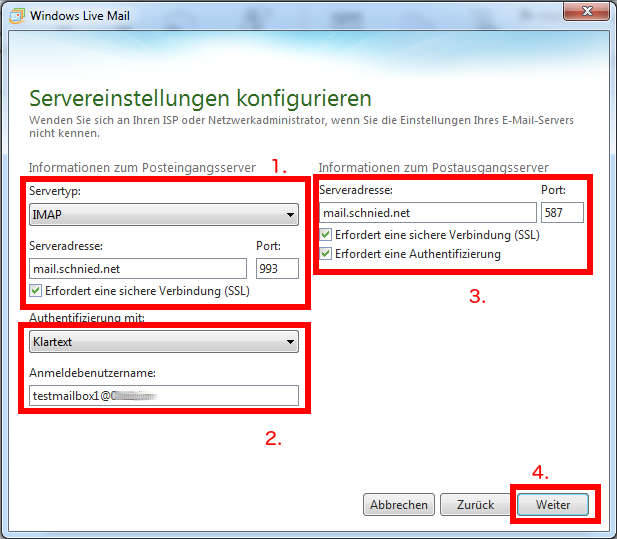
Klicken Sie auf “Fertig stellen”
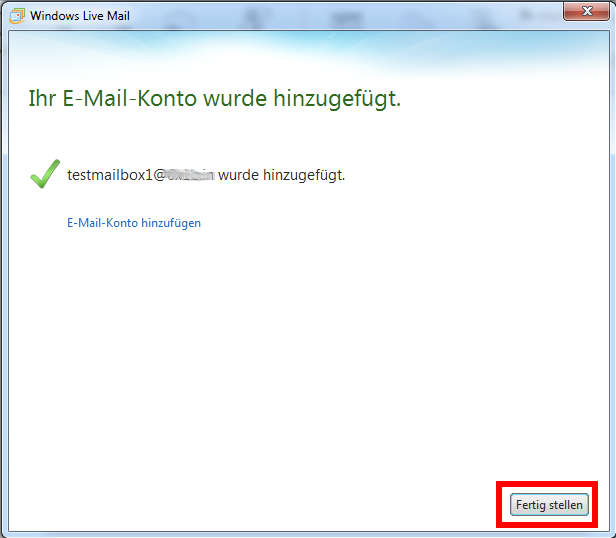
Wenn Sie als Servertyp IMAP ausgewählt haben, sollten Sie die Konfiguration hier weiter führen, um ein “unschönes” Verhalten von Windows Live Mail zu beseitigen. Wenn Sie Servertyp POP3 ausgewählt haben, können Sie die Einrichtung hier beenden.
Warum Sie das ändern sollten, können Sie >hier< nachlesen.
1. Klicken Sie auf das Menü
2. Wählen Sie “Optionen”
3. Wählen Sie “E-Mail Konten…”
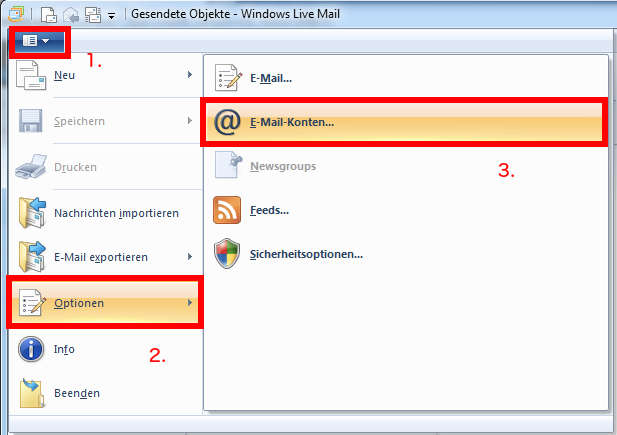
1. Wählen Sie das eben erstellte Mailkonto aus
2. Klicken Sie auf Eigenschaften
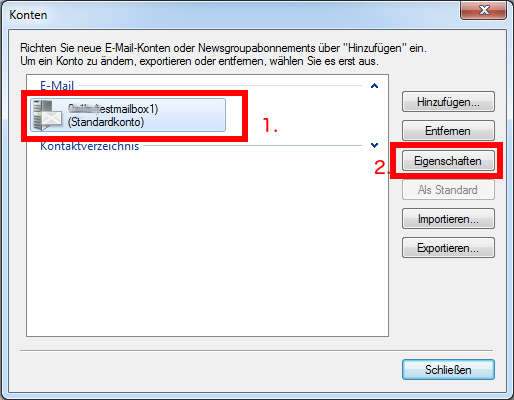
1. Wählen Sie den Reiter “IMAP” aus
2. Setzen Sie den Pfad für “Gesendete Objekte” auf “Sent”
3. Setzen Sie den Pfad für “Gesendete Objekte” auf “Trash”